The DWM.exe process is an important Windows component that is responsible for the visual design of the desktop. It provides effects such as transparency, animation, and window switching. However, sometimes you can encounter dwm.exe high memory usage situations, which leads to performance degradation of your device.
Aside from this, there is a thing that people call “Dwm.exe virus”. It is a malicious program that uses the name of a legitimate process to hide its activities. In this article, we will show you how to identify and fix problems related to the dwm.exe process.
What is DWM.exe?
The DWM.exe (Desktop Window Manager) process is responsible for rendering the Windows graphical interface such as Aero effects, transparency, animations, etc. This process is an integral part of the system and cannot be disabled. Under normal circumstances, the dwm.exe process should not take up a lot of computer resources. On Windows 10/11, you will not even encounter one in the Task Manager, as it is categorized as a root system process and is not displayed.
Nonetheless, in some cases, the dwm.exe high memory and CPU usage may happen, causing your system to slow down and overheat your device. There are several reasons for this to occur.
- Video card drivers are faulty. In this case, you need to update the drivers to the latest version or roll back to the previous version if the update did not help. I recommend you to search for the latest version of a driver on the official website of your GPU manufacturer.
- The system is deeply obsolete. That is particularly true for the cases of dwm.exe high CPU usage. Sadly, but for some hardware configurations, the modern way of window management present in Windows 10 is too much. This usually causes other issues, not only with Desktop Window Manager.
- Too many open windows or programs that use graphic effects. For weaker hardware, some of the effects that dwm.exe is responsible for may be too much. In this case, you can try closing unnecessary applications or disable some effects in Windows settings.
- Presence of viruses or malicious programs that masquerade as the dwm.exe process. In this case, you should perform a full system scan with antivirus software and remove all detected threats.
DWM.exe Crashing to Black Screen – Ways to Fix
Aside from high CPU and GPU usage, DWM sometimes causes inconvenience by crashing. This leads to the screen blinking or turning off, window animations not working properly, and, in some cases, to the blue screen of death. I’ve managed to find several reasons for this, along with possible remediations.
Despite being a purely software component of the system and having minimal direct interaction with hardware, there is one thing DWM should work with – the graphics card. This interaction, more specifically, the software that arranges it is in fact a reason why dwm.exe crashes.
- Faulty Windows update. There was one specific Windows patch that made DWM fail a lot, causing black screens and screen freezing. It is not clear what exactly went wrong, but the issue persisted exclusively on systems with Nvidia GPUs. Joint effort of Microsoft and Nvidia managed to address the issue in the Windows update codenamed KB5026446.
- Improper power connection on the GPU. This is particularly the reason in the cases when dwm.exe continuously crashes during gaming. Almost every single graphics card nowadays requires a dedicated 6-pin power delivery connector. And during the heavy loads – like the gaming is – a bad connection is what may cause the GPU to suffer power starvation and shut down to prevent damage. A DWM crash in this case is more like a collateral damage, rather than the original issue.
- Damaged DWM file on your specific installation. It happens for Windows components to get damaged during an improper system shutdown or a system failure. The damage to DWM specifically may happen after the use of some sketchy tools that change the way the windows interact.
Troubleshooting Guide
Despite being a less typical issue, DWM crashing is not more complicated in troubleshooting. Let’s begin with the last reason I’ve mentioned, as it requires more interaction from the user than other methods.
Recover the dwm.exe file
To solve the issue with dwm.exe crashing due to the corrupted file, you need to “heal” it using SFC and DISM utilities. Those are built-in Windows tools meant for diagnostics and system repairing. To begin the recovery, run Command Prompt with administrator privileges, and paste there the following command:
SFC /scannow
This will run the System File Checker, which will detect and recover any system files that were potentially damaged. If the dwm.exe crashes continue to appear, there is another tool to rely on – DISM (Deployment Image Servicing and Management). Same as with SFC, run a Command Prompt with administrator privileges and paste the following command:
Dism /Online /Cleanup-Image /RestoreHealth
This tool checks the integrity of the entire system, and recovers the elements that can malfunction. As the procedure works with the entire system image, it will take much longer to finish.
Install the Latest Windows Updates
As I’ve mentioned, the issue with DWM may be related to the issue in a specific Windows version. The latest version may contain a fix – consider checking the Update & Security tab in your settings. One particular Windows update that introduces a fix for dwm.exe crash is KB5026446.
Check the GPU Power Connections
Lastly, open your PC case and give a thorough check to the GPU power connectors. From both ends – the GPU and the motherboard – the connectors should be all the way in, without any tilts or gaps. This should exclude any power drops and consequent system issues.

How to identify that dwm.exe is a Virus?
If none of the steps from above helped, there is a possibility of dwm.exe being a virus that just uses the name of a system process. By default Desktop Window Manager (dwm.exe) is a system process that is impossible to disable, as it plays an important role in the system. However, some malicious programs may masquerade as dwm.exe to use computer resources. One particular malware type that people call a dwm.exe virus is coin miner malware. To determine if dwm.exe is a legit thing or a virus, you need to review its file location and position in the Task Manager. Follow the guide below to see all these details.
Step 1: Open Task Manager
To open Task Manager, press the keyboard shortcut Ctrl+Shift+Esc or right click on an empty spot on the taskbar and select “Task Manager”. In Task Manager, click on the Processes tab and view a list of all running processes. Find the process named “Desktop Window Manager” or dwm.exe.
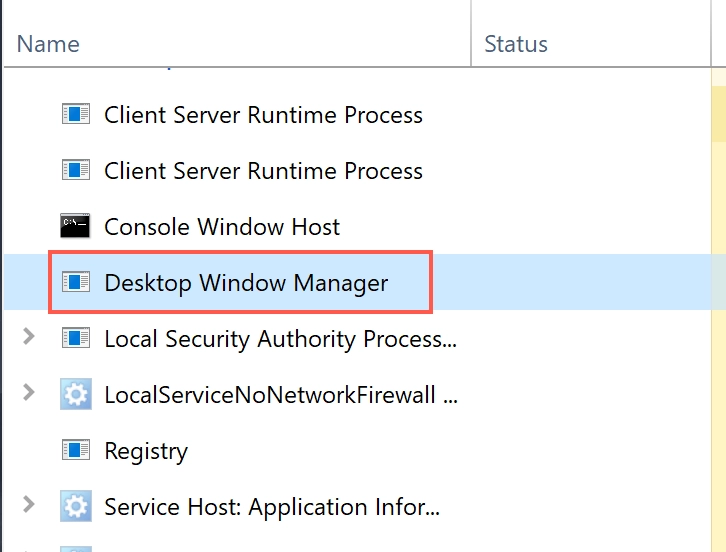
Step 2: Open the location of the dwm.exe file
To open the file location of a process, right-click on the process in Task Manager and select “Open File Location”. This will open the folder where the process executable is located.
Pay attention to the following signs that may indicate malware disguised as Desktop Window Manager:
- The file is not located in the C:\Windows\System32 folder, but in another location, such as the user folder, temporary folder, download folder, etc.
- The file has a double extension, such as .exe, .com, .bat, .scr, etc.
- A file has a hidden or system attribute that makes it invisible in normal viewing mode.
If you have found such a file, it is most likely a malicious program. However, do not rush to delete it, as it may lead to undesirable consequences. Check it for viruses first.
Any way you should perform a full system scan with a quality antivirus software like Gridinsoft Anti-Malware and remove all detected threats. You can also check the process file for viruses using an online service such as Gridinsoft’s Online Virus Scanner.

Download and install Anti-Malware by clicking the button below. After the installation, run a Full scan: this will check all the volumes present in the system, including hidden folders and system files. Scanning will take around 15 minutes.
After the scan, you will see the list of detected malicious and unwanted elements. It is possible to adjust the actions that the antimalware program does to each element: click "Advanced mode" and see the options in the drop-down menus. You can also see extended information about each detection - malware type, effects and potential source of infection.

Click "Clean Now" to start the removal process. Important: removal process may take several minutes when there are a lot of detections. Do not interrupt this process, and you will get your system as clean as new.


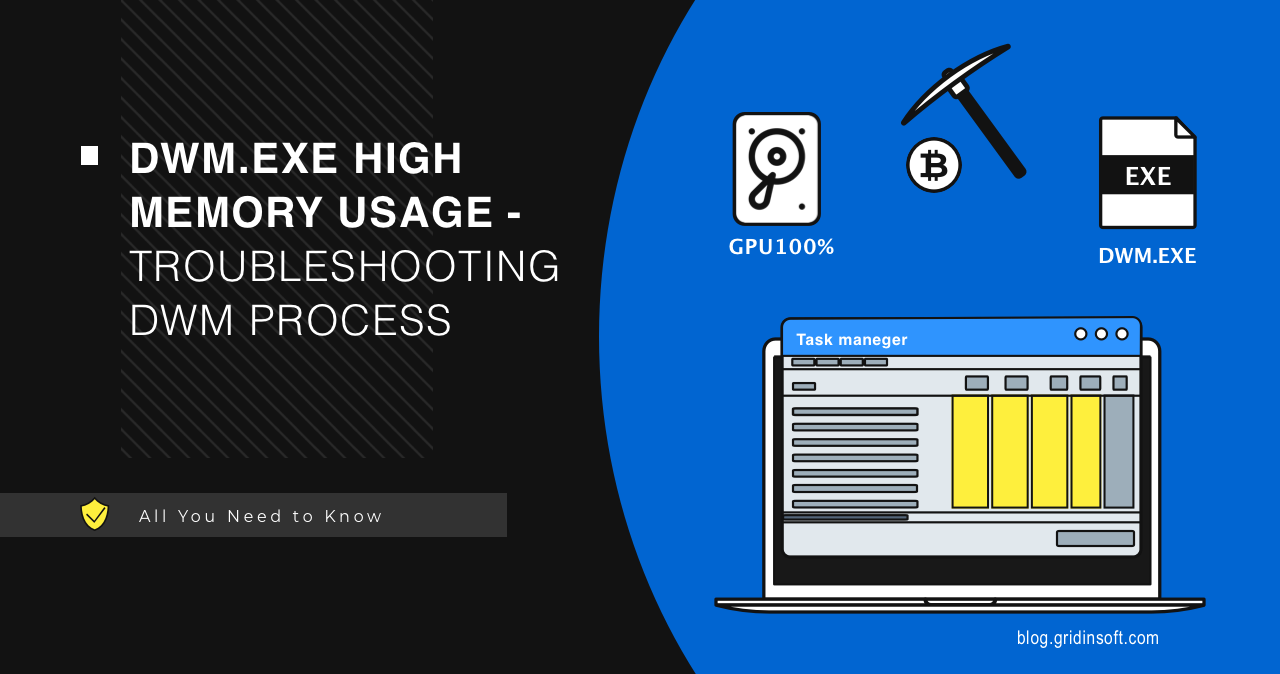
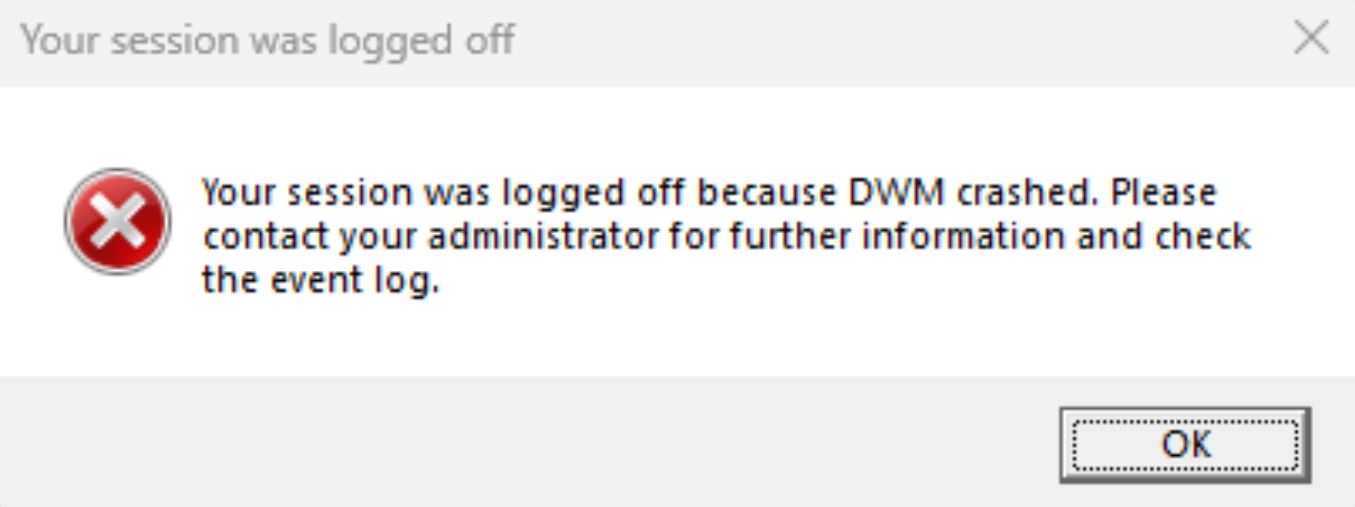
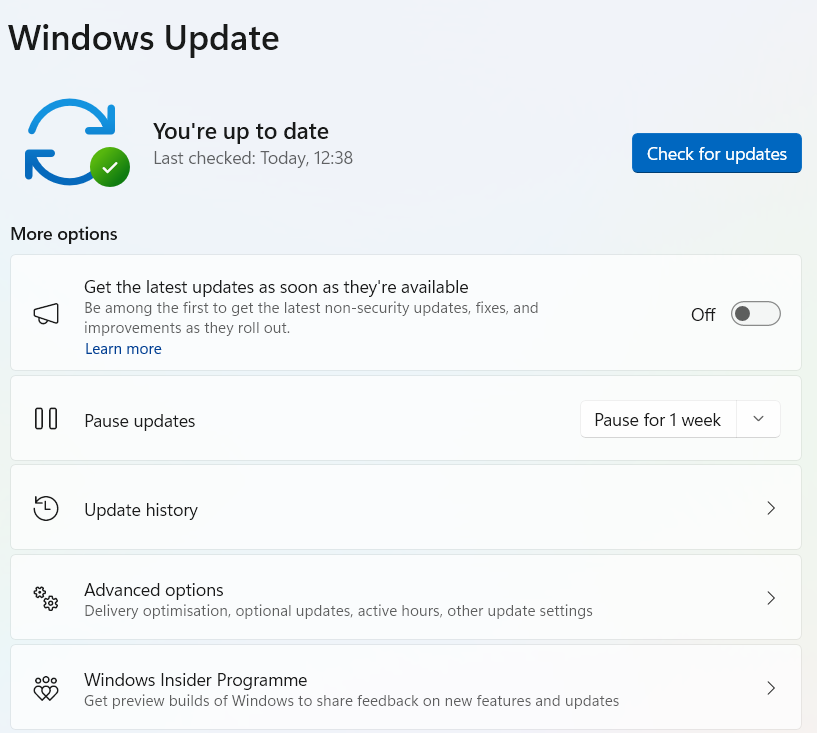
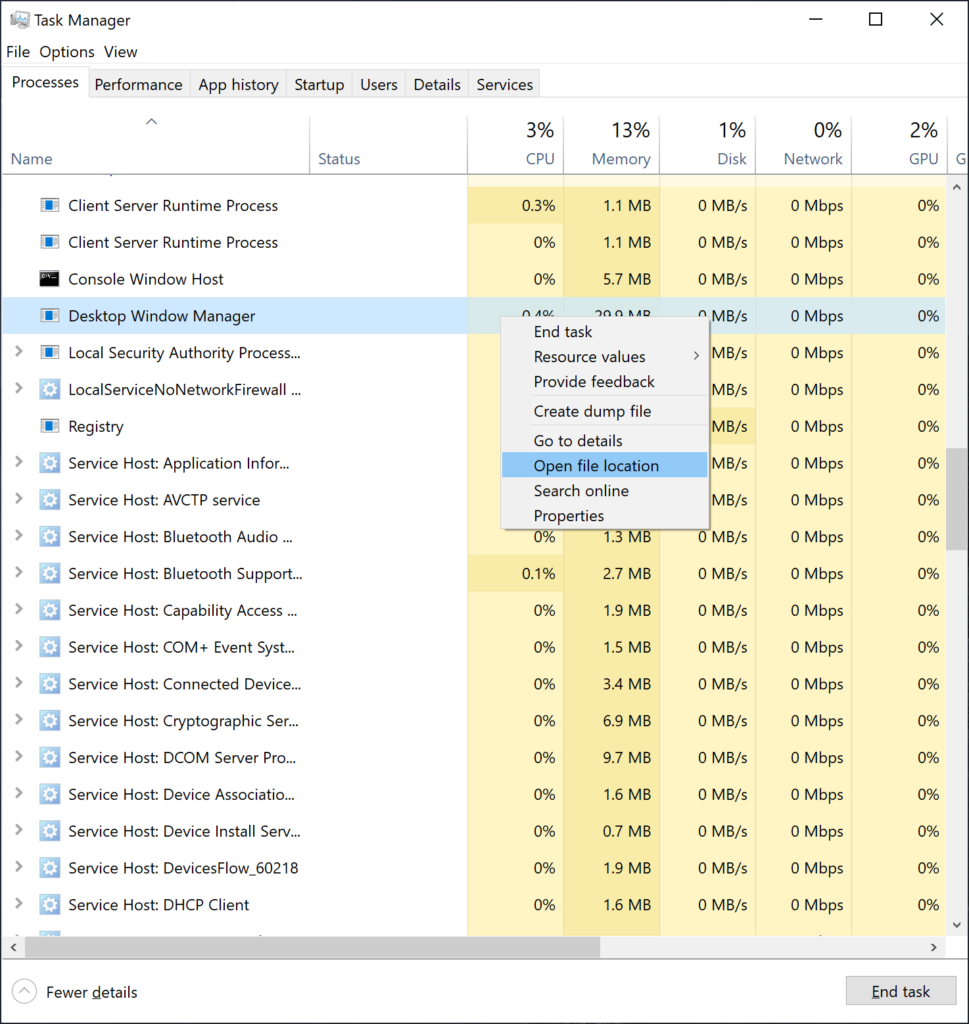
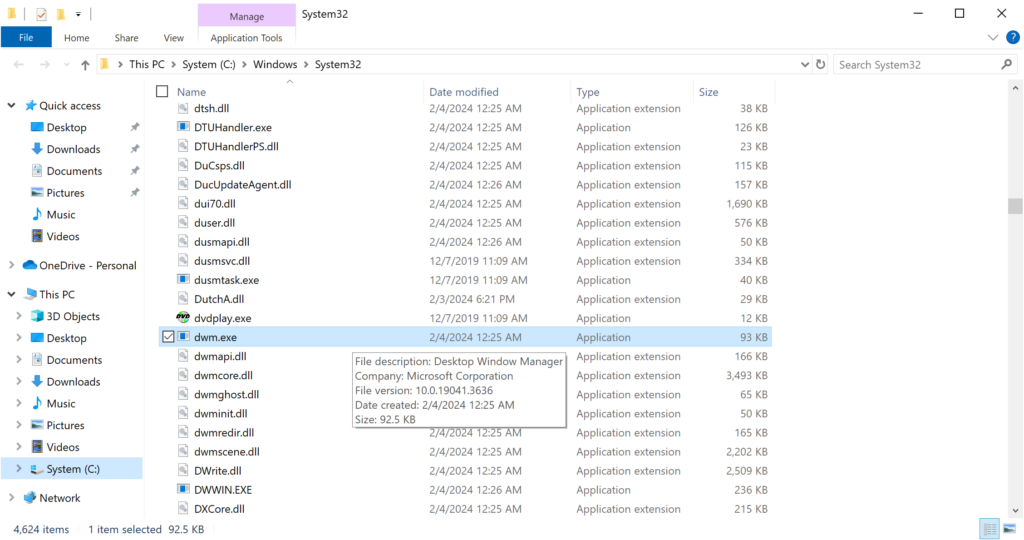
I’m not sure how much assistance you can provide since I’m looking for a lot of information. Can you guide me in more detail?