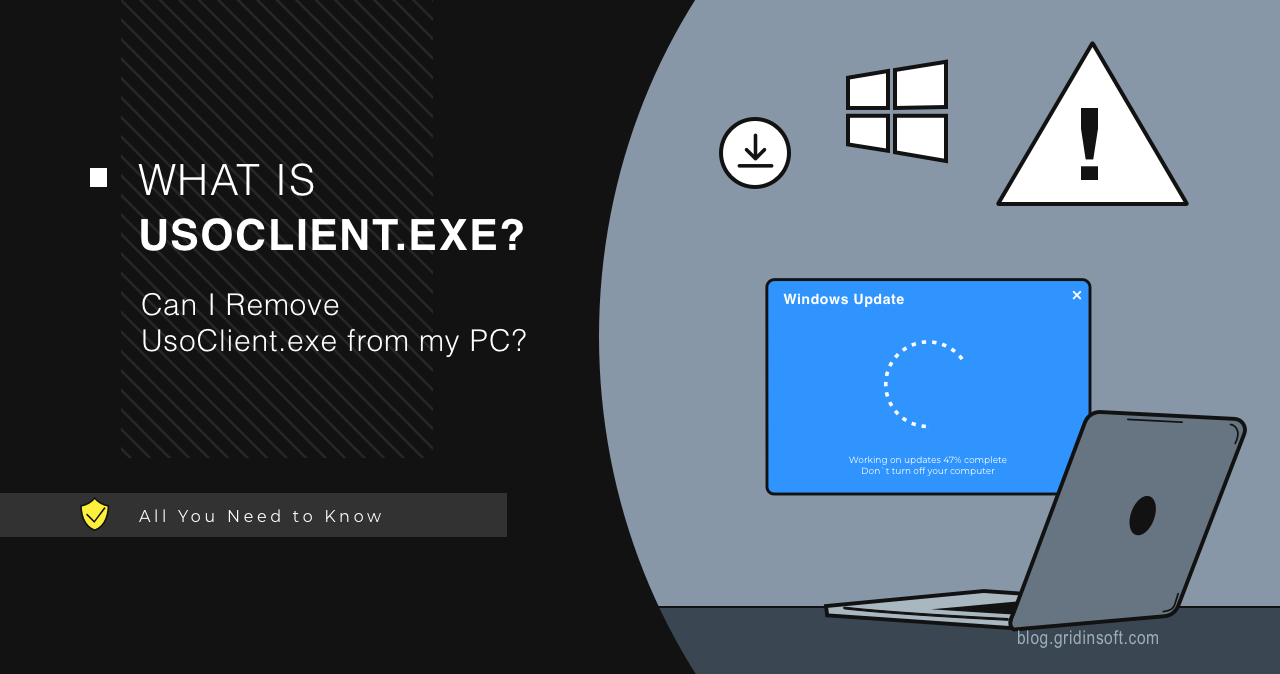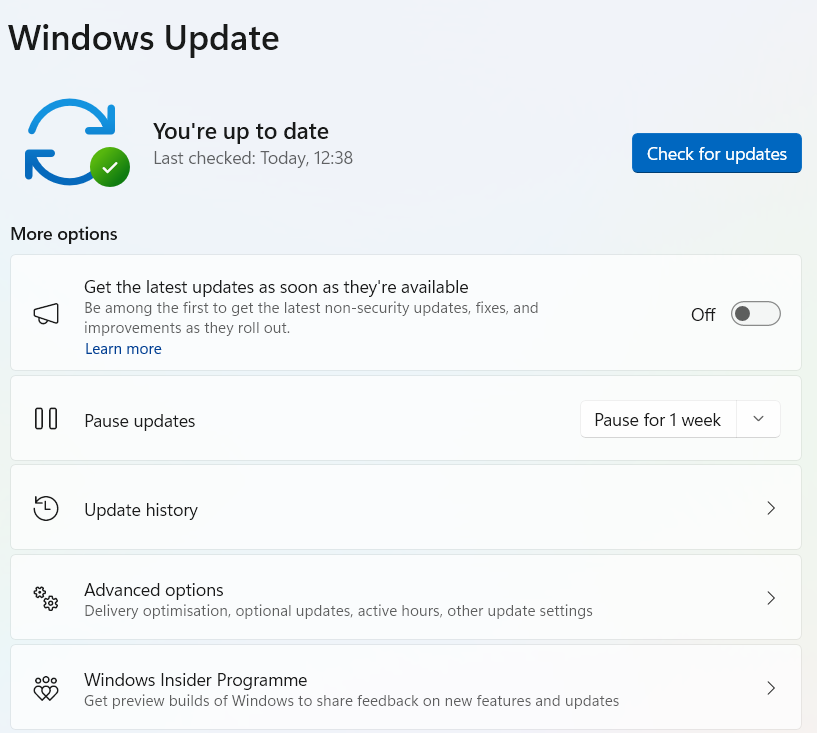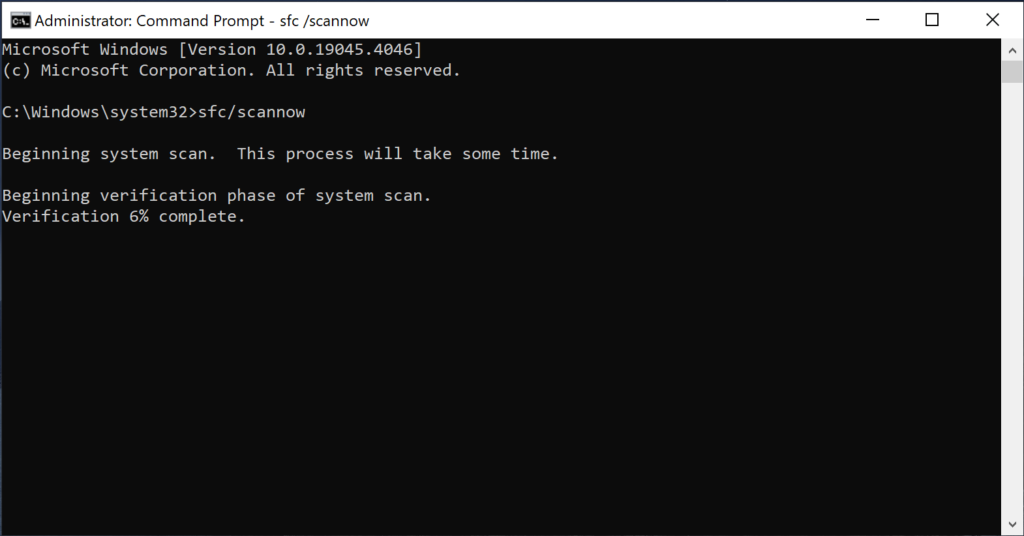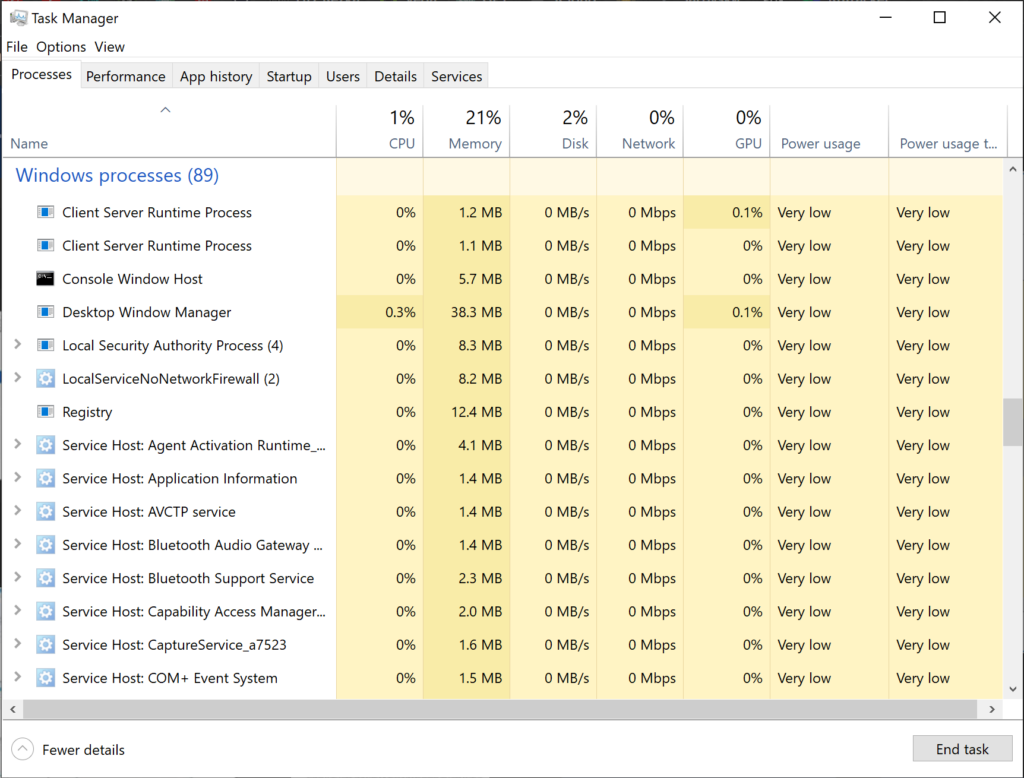The UsoClient.exe process is one of the system components of the Windows operating system that is part of the Update Client. This process plays an important role in automatically managing the download and installation of system updates, but it can also raise questions for users for several reasons.
First, UsoClient.exe can sometimes significantly load system resources. Second, the behavior of the process can be similar to the actions of malware. In this article, we will understand the functions of UsoClient.exe, and find out if it can pose a threat to your computer’s security.
What is UsoClient.exe?
UsoClient.exe (Update Session Orchestrator Client) is part of the Windows Update engine in Windows 10 and later operating systems. This executable runs the procedures for scanning, downloading and installing updates in Windows automatically on a predefined schedule or on user demand. It has no graphical interface, running solely in the background.
The process is linked to several key components of the update system, including Windows Update and Windows Server Update Services (WSUS), allowing it to keep the operating system up to date with minimal user intervention.
The way UsoClient.exe works is to regularly check for new updates by connecting to Microsoft servers. After finding available updates, the process initiates their download and installation, which may be accompanied by temporary peaks in system resource utilization.
UsoClient.exe also runs update scripts in the background using various commands. For example:
- ScanInstallWait – scan for updates and install them.
- StartInteractiveScan – interactive scanning of updates on user request.
- RestartDevice – restarts the device to complete update installation.
- ResumeUpdate – resumes updates after a pause.
When can UsoClient.exe be problematic?
1. Performance issues
In some cases, UsoClient.exe may use a significant amount of CPU or RAM. One of the reasons is its ability to start offline and suddenly become network and system resource intensive. This is especially noticeable when downloading large updates. This can make users and antivirus programs suspicious, especially if the process starts executing immediately after the computer boots or at unexpected times.
If high resource consumption persists for a long time, you can try restarting Windows Update services via the Command Prompt:
net stop wuauserv
net start wuauserv
Usoclient may also initiate a system reboot after installing updates, which may be undesirable for the user. To control this behavior, you can configure Group Policy or edit settings through the Windows Registry Editor.
2. UsoClient is Missing Error – Ways to Fix
In some cases, users can encounter errors like “UsoClient.exe is Missing” when trying to perform Windows Update. The reason for this may be that the Windows UsoClient.exe system process is corrupted or missing from the system directory.
If the UsoClient.exe file is still missing in the C:Windows\System32\ directory, use the built-in Windows program to check and repair corrupted or missing system files:
- Open a command prompt as administrator: Type cmd in the search box and click “Run as administrator” to open elevated Command Prompt.
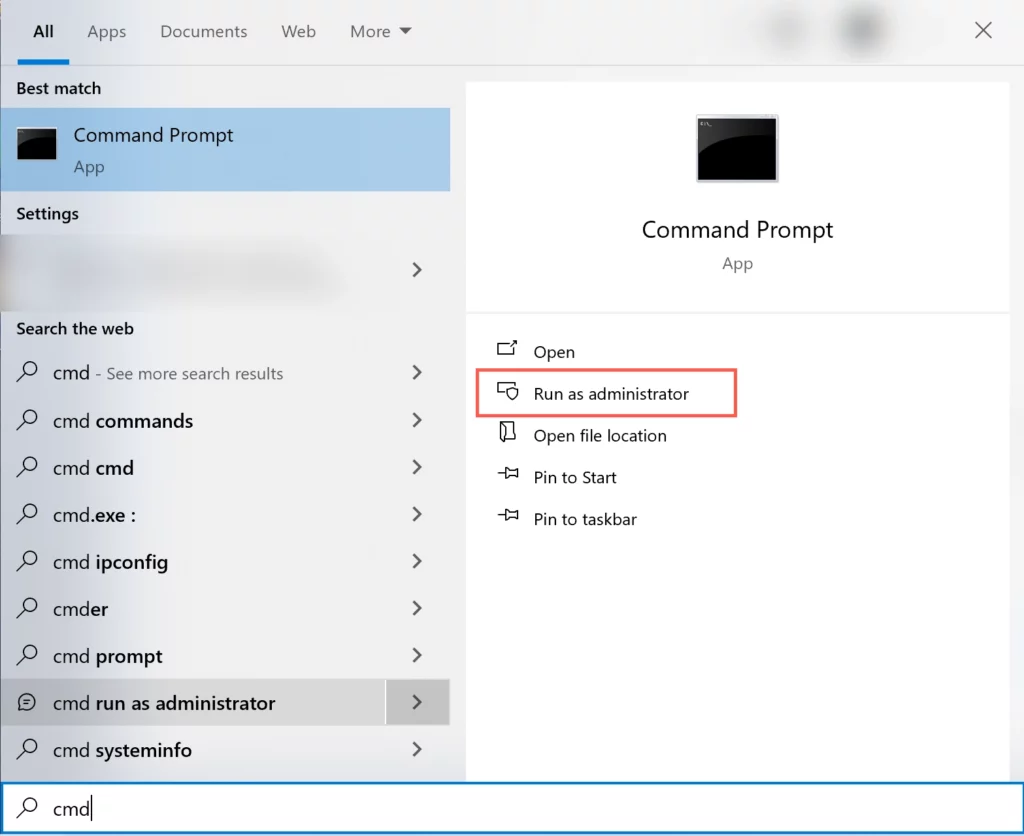
- Type the next command “sfc/scannow” and press Enter.
- Wait for the scanning process to complete and errors to be corrected.
- Restart your computer after the scan is complete.
If recovery did not help, you can try restoring the system to the restore point created before this error was detected.
- In the search box, search for Recovery.

- Select Open System Restore and click Choose a different restore point.
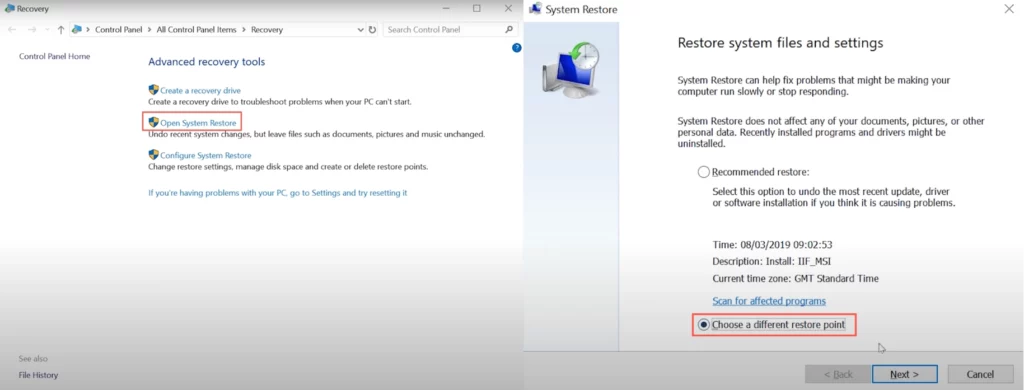
- Select a restore point and click “Next“.
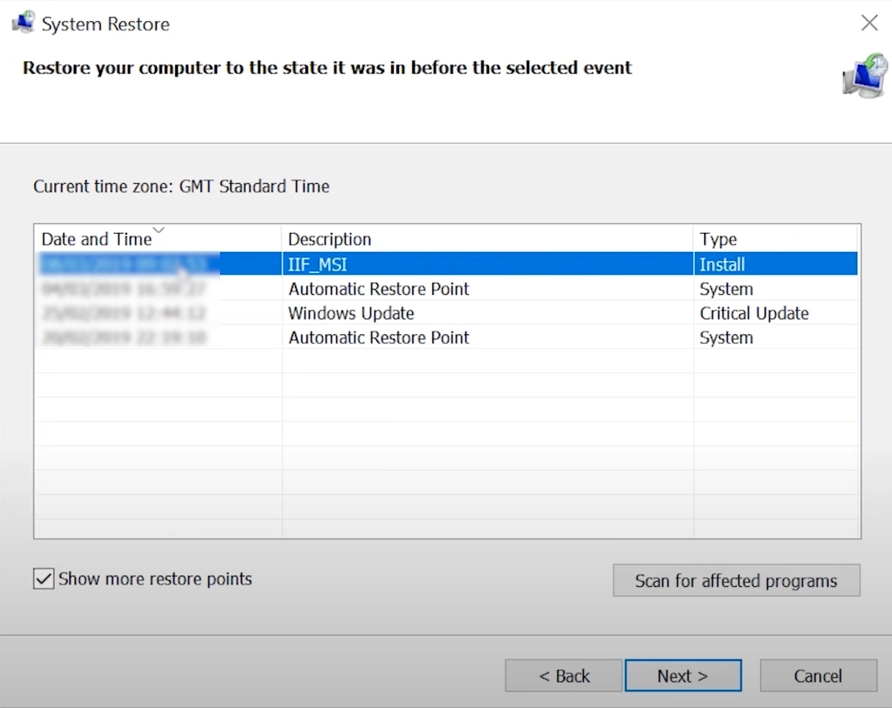
- Press ”Finish” and then click “Yes” to start PC recovery.
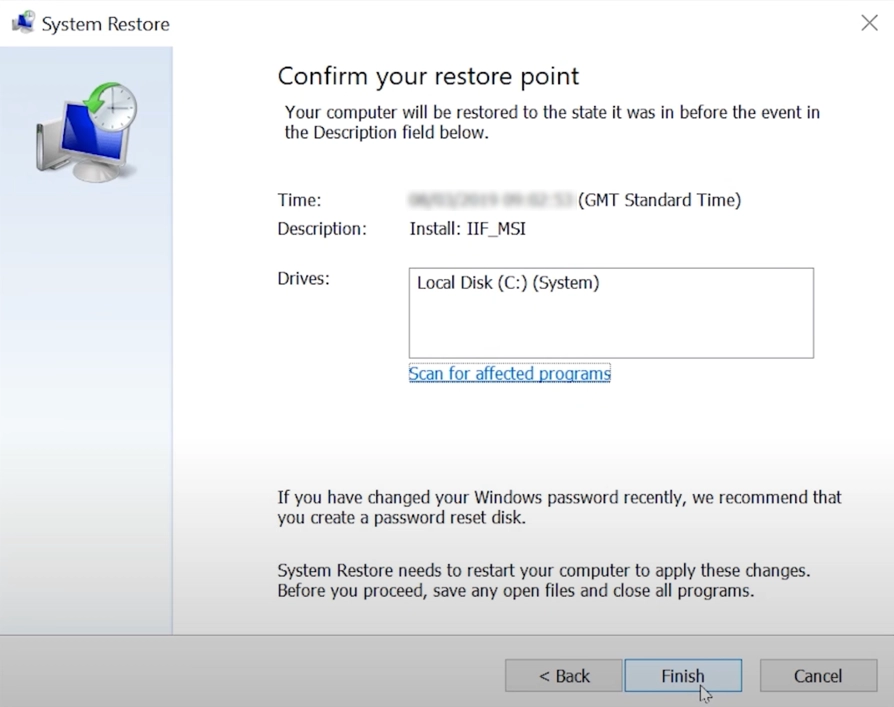
3. Possible Threats
UsoClient.exe may be disguised as a virus or other malware. This is a classic approach of malware that may use system process names to avoid detection. If the UsoClient.exe process is running from a non-standard location, it may be a sign that it is a disguised virus. A legitimate process must be started from the Windows system directory (C:Windows\System32\).
To authenticate UsoClient.exe, you can use Task Manager and check the path from where it is running:
- Opening Task Manager
To do this, press the key combination: Ctrl+Shift+Esc
- Finding the process file
In the list of processes, find the process with the name UsoClient.exe. Right-click on the process of interest in the list. Select “Open file location“. This action will automatically open the folder where the process executable is located.
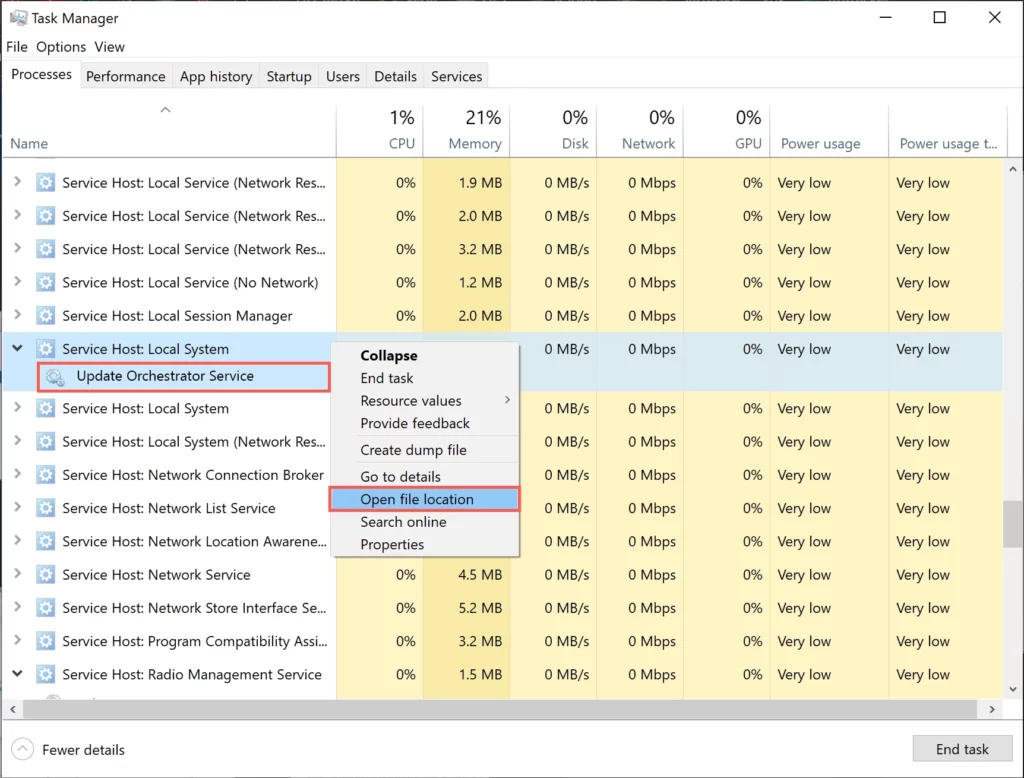
- Check the location of the file
A legitimate file must be located in C:Windows\System32\
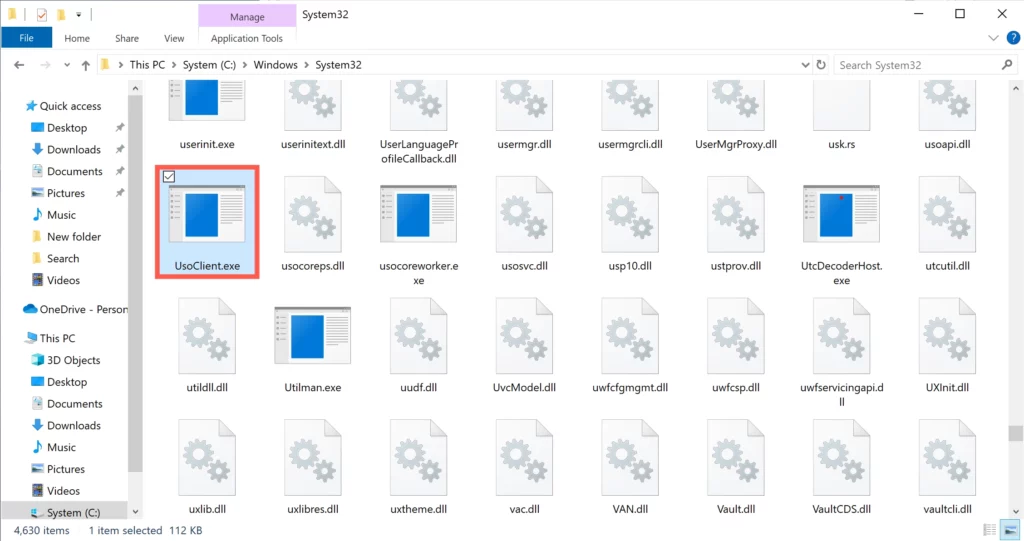
Can I Remove UsoClient.exe from my PC?
Removing usoclient.exe is not recommended as it may disrupt the Windows update process and potentially leave the system without important security patches and functional updates. If the process raises concerns or performance issues, it is recommended that you first scan it for viruses with an up-to-date antivirus software.
I recommend GridinSoft Anti-Malware to scan and protect your computer. It offers an effective solution for malware detection and removal, including masquerading as system processes. The program also provides in-depth system scanning for hidden threats and quickly removes detected viruses, preventing potential risks to your PC’s security and performance.

Download and install Anti-Malware by clicking the button below. After the installation, run a Full scan: this will check all the volumes present in the system, including hidden folders and system files. Scanning will take around 15 minutes.
After the scan, you will see the list of detected malicious and unwanted elements. It is possible to adjust the actions that the antimalware program does to each element: click "Advanced mode" and see the options in the drop-down menus. You can also see extended information about each detection - malware type, effects and potential source of infection.

Click "Clean Now" to start the removal process. Important: removal process may take several minutes when there are a lot of detections. Do not interrupt this process, and you will get your system as clean as new.