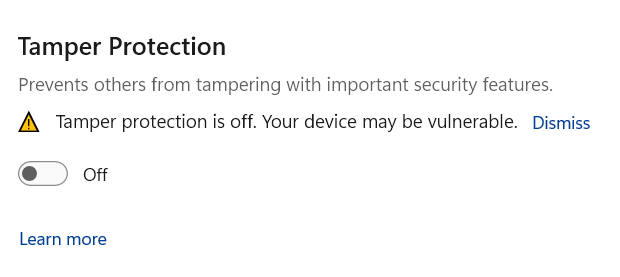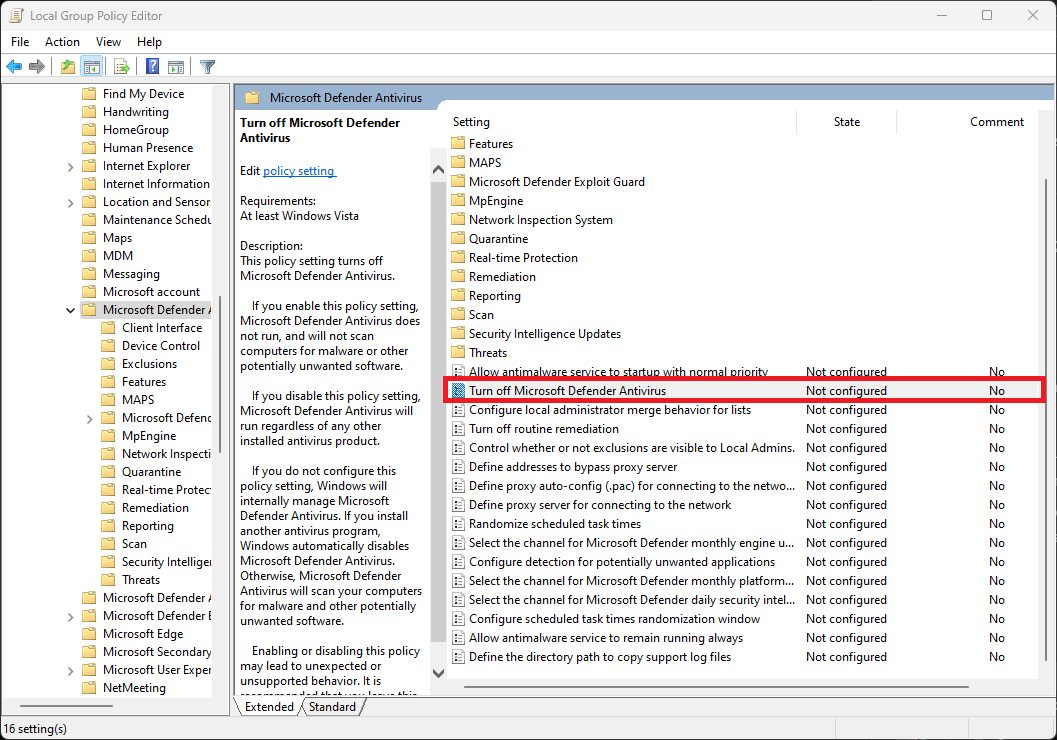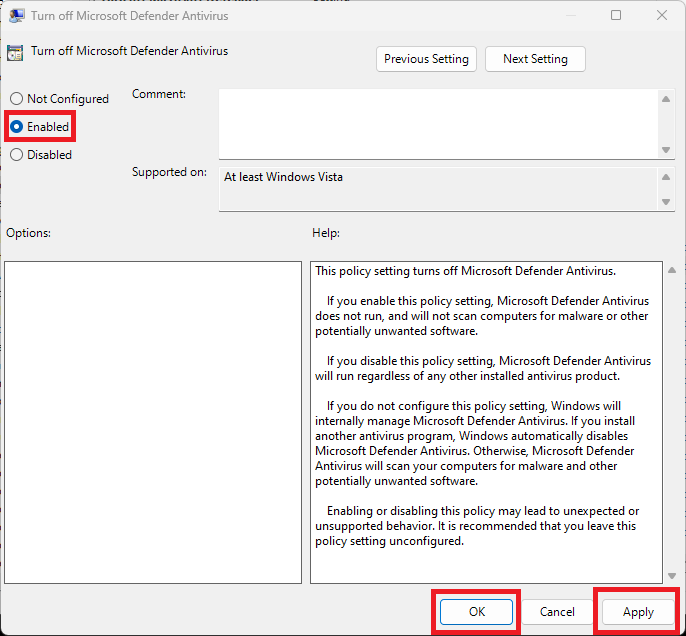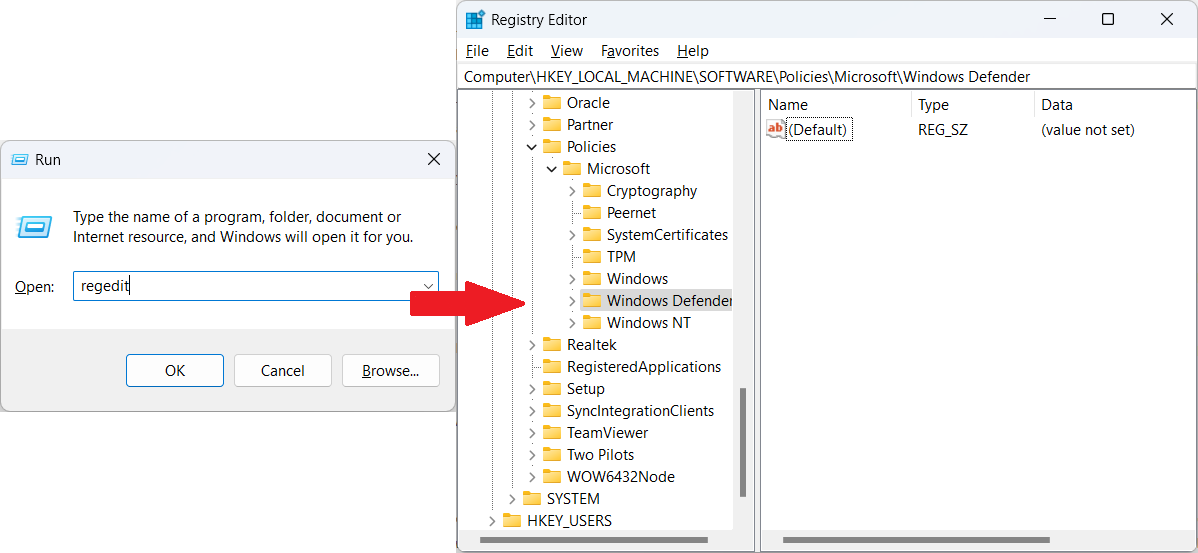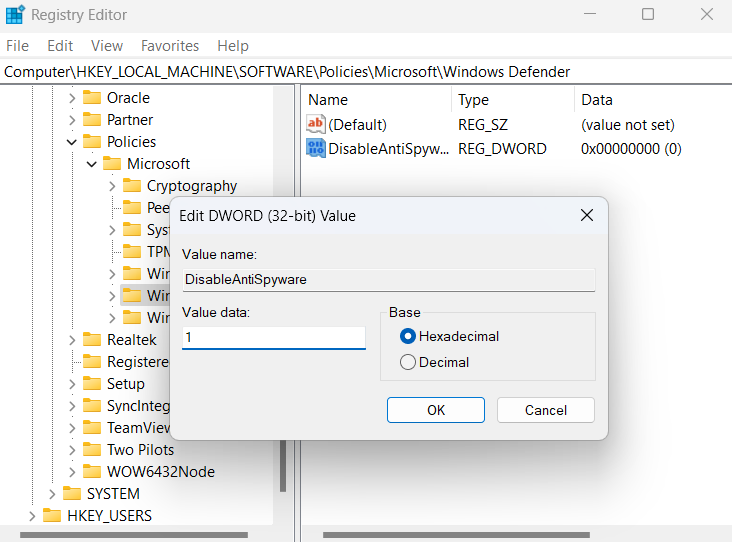Disabling Microsoft Defender is often thought of Windows users all around the world. Despite undoubtedly being a solid antivirus tool, it may cause issues here and there, forcing such a wish. In this guide, I’ll explain how to fully disable Microsoft Defender.
How to Disable Microsoft Defender in Windows 10/Windows 11
There are two ways to disable Microsoft Defender: one is temporary, and the other is permanent. We’ll skip the temporary method since you’re probably here for the latter. Since the Microsoft Defender versions in Windows 10 and 11 are almost identical, this guide is applicable to both. A crucial note – these actions are only possible if you’re using an administrator account.
One more warning: I don’t recommend disabling Microsoft Defender, as this will leave your system unprotected and could have negative consequences. If you have reliable anti-malware software, like GridinSoft Anti-Malware, already running in the system, then it is fine. Otherwise, you expose your system to a significant malware risk.
Let’s begin. The first thing you need to do is disable Tamper Protection – a self-protection feature of Defender that prevents it from being disabled or tampered with externally. To do this, open Windows Security, click on Virus & Threat Protection → Manage settings.

Scroll down to Tamper Protection and turn it off. This will allow you to proceed with the next steps.
Next, open the Group Policy Editor. To do this, press the “Win + R” keys on your keyboard, and in the Run dialog that appears, type or paste “gpedit.msc” and press Enter.

In the window that opens, navigate to the following path:
Computer Configuration > Administrative Templates > Windows Components > Microsoft Defender Antivirus.
Find the file named “Turn Off Microsoft Defender Antivirus,” double-click it, select “Enabled,” and then click Apply and OK to apply the changes.
Disabling Microsoft Defender with Regedit
For some users, such as those with the Windows 11 Home edition, the previously mentioned method won’t work because these versions don’t have access to the Group Policy Editor. In this case, you can use the Registry Editor. To do this, press the “Win + R” keys again and type “regedit”.
In the Registry Editor window, navigate to the following path:
Computer\HKEY_LOCAL_MACHINE\SOFTWARE\Policies\Microsoft\Windows Defender
In this folder, right-click on an empty space, create a new DWORD (32-bit) value, and name it “DisableAntiSpyware”.
Double-click on it to open it, set the Value data to “1”, and make sure the Base is set to “Hexadecimal”. Then click “OK.” Restart your PC to apply the changes, and this should disable Microsoft Defender.
Disabling Microsoft Defender with Command Prompt
If you encounter any difficulties with the last method, you can also disable it using the Command Prompt. To do this, open the Start menu or search bar and begin typing “cmd”. When the Command Prompt appears, click “Run as Administrator.”

Copy the command below, paste it into the Command Prompt window, and press “Enter,” as shown in the screenshot below:
reg add "HKEY_LOCAL_MACHINE\SOFTWARE\Policies\Microsoft\Microsoft Defender" /v DisableAntiSpyware /t REG_DWORD /d 1 /f

That command essentially performs the actions from the previous method. After doing that change, reboot the computer for them to take effect.
Should You Disable Defender?
As I mentioned earlier, I don’t recommend disabling Microsoft Defender without a serious reason. The Windows system requires security solutions, and Microsoft addressed this by adding a built-in solution that meets the needs of most home users. This solution has undergone significant evolution and now offers a sufficient level of protection, including features like Zero Trust, sandboxing, and quite high effectiveness.
However, despite all the advantages, there’s another side to the story. All these features consume a significant amount of resources. While this may go unnoticed on modern, powerful machines, users with less powerful devices might experience some difficulties when using the system. This is particularly true for machines that use an HDD instead of an SSD. During background scanning, Microsoft Defender can noticeably strain the hard drive.
In any case, if you plan to disable Microsoft Defender completely, I don’t recommend leaving your system unprotected. Furthermore, I would suggest considering alternative solutions, such as GridinSoft Anti-Malware. It offers advanced functionality, including key components like proactive protection and an Internet Security module.