It’s a good tone to be concerned about safety on the Internet. It’s ok when you have antivirus software installed, and it sometimes sends you a threat alert. However, getting notifications from an application you don’t use or haven’t even installed is a reason to think twice. For example, you may have heard of McAfee, which some programs offer to install as additional software, so many people are not confused by alerts from that application. Seeing such notifications too often can negatively affect your online experience. So, let’s review some tips and tricks that help you to stop McAfee pop-ups on Chrome.
What are McAfee Pop-ups? Is It McAfee Scam?
McAfee pop-up notifications can be divided into two types: legitimate ones, which are sent by a browser extension, and fake ones, which are sent by adware installed on the system. But how to stop them? Suppose you have deliberately installed a McAfee browser extension. In that case, it is expected that you will see pop-up notifications from it. On the other hand, if you have no McAfee installed as the app or the browser extensions in Chrome, these are probably fake McAfee pop-ups. Next, we’ll figure out how to disable unwanted pop-up notifications in Chrome and solve the problem of fake notifications.
How to Stop McAfee Pop-ups on Chrome?
You can use Incognito mode in Chrome, temporarily removing the pop-up notifications from McAfee. However, if you need to block them completely, you can do so in Chrome’s notification settings. Alternatively, you can restore Chrome’s default settings. However, if you need to keep all your saved data and browser settings, we have several other options listed below.
Block notifications from McAfee
First, you can block push notifications from any site in Chrome, including the McAfee site. This is the most straightforward action you can take to hide all pop-up notifications from McAfee.
- Click the three vertical dots, then “Settings“.
- Click “Privacy and security” ⇢ Site Settings.
- Select the “Notifications” option.
- Select “Don’t allow to send notifications“.
- Click the “Add” button next to the “Not Allowed to Send Notifications” section.
- In the “Add Site” window, add the website URL for what you want to stop receiving notifications and click “Add“. In this case, it is a McAfee site.
Alternatively, click the “Extra Actions” button (three vertical dots) next to the specific site and click “Remove“.
Remove the McAfee Chrome extension
If the first method didn’t work, and you still get the pop-up notifications from McAfee when you open Chrome, chances are that your system is infected by adware. However, to be sure, you can uninstall the McAfee Chrome extension. If necessary, you can always reinstall it later from the Chrome Web Store.
- Launch the Chrome app. Click the three dots in the top right corner.
- Then select More Tools ⇢ Extensions.
- Turn off the McAfee Extensions button.
- Restart the Chrome app and make sure it’s not running. Or, click the “Remove” button on the McAfee extension to remove it from Chrome.
Scan Your System for Viruses
It is possible for malware to force the appearance of the McAfee pop-ups and the consequent Subscription Expired page. In particular, adware and browser hijackers are two malware types that do this nasty trick particularly often. They bring profit to their masters by throwing users of infected systems to unwanted websites, with the fake McAfee sites being just one of the examples. And to get rid of the malware, the anti-malware software scan is needed.

Download and install Anti-Malware by clicking the button below. After the installation, run a Full scan: this will check all the volumes present in the system, including hidden folders and system files. Scanning will take around 15 minutes.
After the scan, you will see the list of detected malicious and unwanted elements. It is possible to adjust the actions that the antimalware program does to each element: click "Advanced mode" and see the options in the drop-down menus. You can also see extended information about each detection - malware type, effects and potential source of infection.

Click "Clean Now" to start the removal process. Important: removal process may take several minutes when there are a lot of detections. Do not interrupt this process, and you will get your system as clean as new.



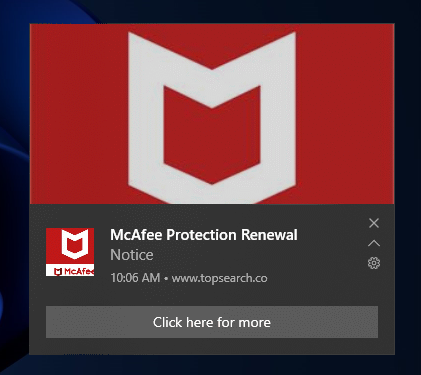
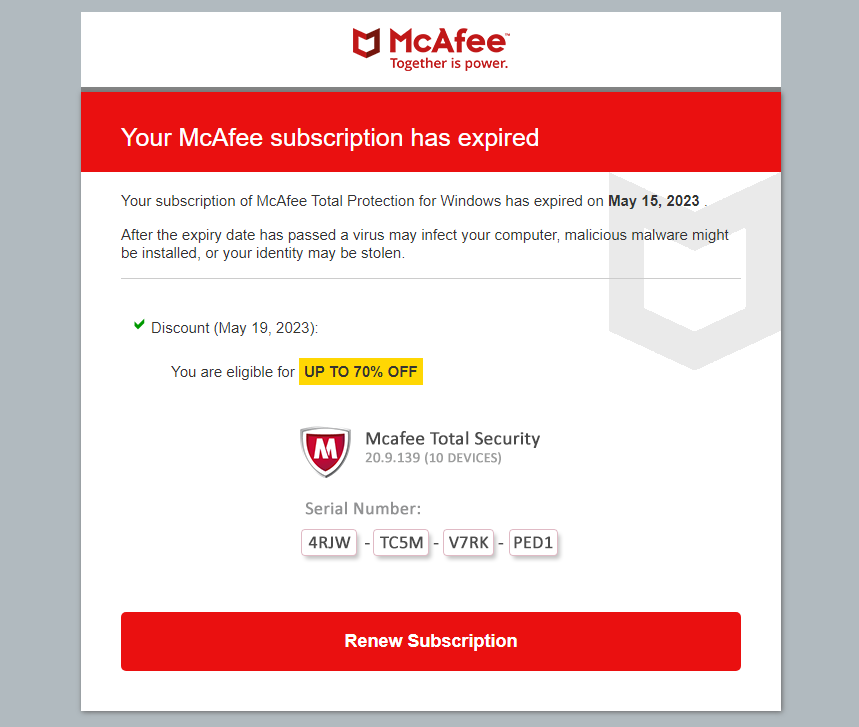
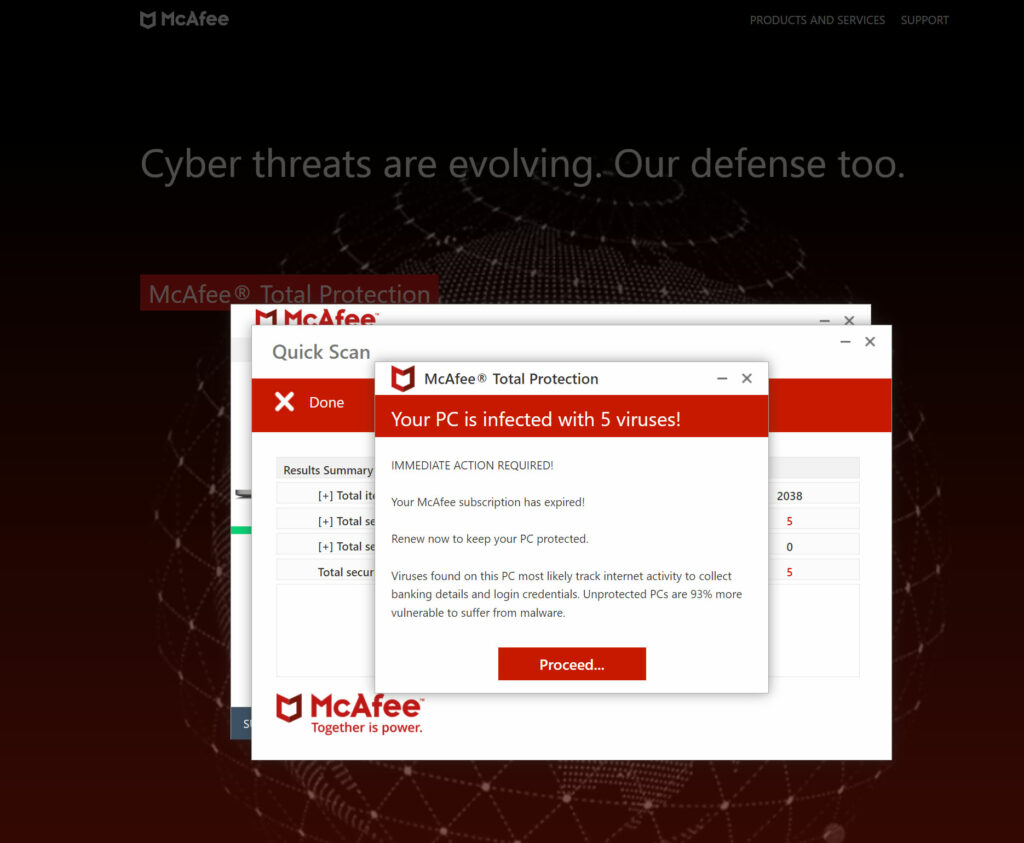
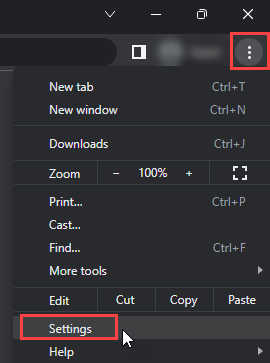
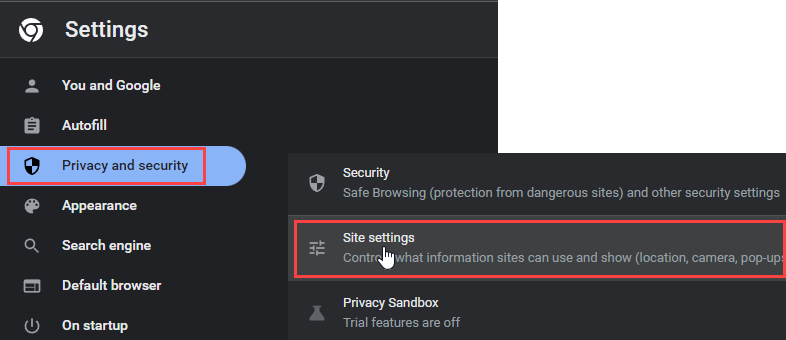
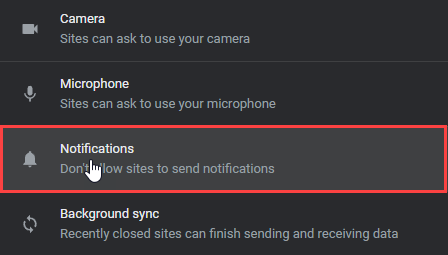
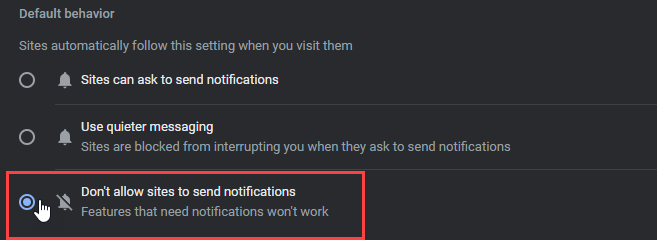
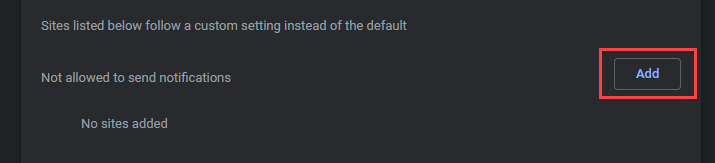
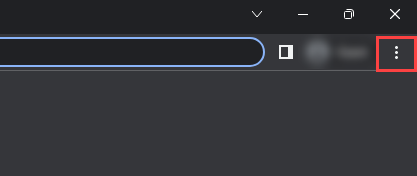
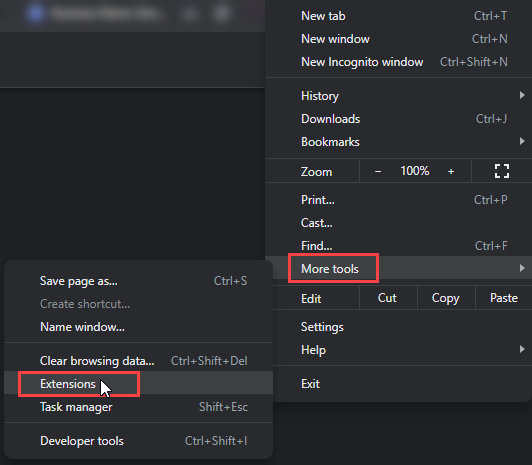
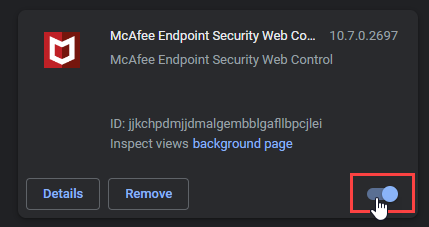
Could not go on browser; screen filled with the popup.
Thank you very much for instructions on how to get rid of McAfee fake popups, I would have never figured that out for myself. And it was a great learning experience for other things I might run up against.
I’ve uninstalled the McAfee app along with all its additional software programs. I’ve also blocked pop-ups from the McAfee website in both Chrome and Explorer, turned off all notifications on both browsers and my PC, and even used McAfee’s software removal tool, but the pop-ups still persist. Despite trying every suggestion from Reddit threads and YouTube videos, nothing has worked. The pop-up keeps asking me to renew my subscription, and there’s no way to exit it. It appears in the middle of my screen, blocking everything, and I can’t move it. I have to click the renew button multiple times just to get to a screen with an “x” to close it. I’ve tried talking to the chatbot here, but it’s useless. When I call Microsoft tech support, I can’t reach a person – I’m constantly redirected to this website by the AI on the phone, which is absolutely no help.